Apakah sobat pernah
mengalami Touchpad pada Laptop sobat tidak dapat bergerak maupun di klik sama
sekali tidak bergerak. Apakah ini akibat virus?
Cara ketiga & keempat Buka lembaran berikut
http://nenobaistimor.blogspot.com/2015/04/tiga-dan-empat.html
- See more at:
http://suka-sukaseo.blogspot.com/2014/03/cara-mengatasi-touchpad-laptop-yang-tidak-bergerak.html#sthash.V4pQCHnw.dpuf
- See more at:
http://suka-sukaseo.blogspot.com/2014/03/cara-mengatasi-touchpad-laptop-yang-tidak-bergerak.html#sthash.V4pQCHnw.dpuf
- See more at:
http://suka-sukaseo.blogspot.com/2014/03/cara-mengatasi-touchpad-laptop-yang-tidak-bergerak.html#sthash.V4pQCHnw.dpuf
Untuk menjawab pertanyaan tersebut saya akan memberikan
solusinya sebagai berikut :
Agar memudahkan dalam proses troubleshooting, sobat dapat
menggunakan USB Mouse terlebih dahulu sebagai pengganti dari fungsi touchpad,
kemudian lakukan langkah-langkah troubleshooting dibawah ini :
Mungkin sebagian dari Anda tidak mengetahui bahwa sebenarnya ada satu hal mendasar yang bisa Anda coba lakukan ketika touchpad Anda tidak merespon yaitu dengan menekan tombol FN + F7. Tombol ini berfungsi untuk mengaktifkan atau menonaktikan perangkat touchpad.
Perlu Anda ketahui bahwa untuk beberapa merek komputer memiliki beberapa tombol berbeda untuk mengaktifkan dan menonaktifkan touchpad,
antara lain komputer Mac menggunakan "F2", komputer Acer menggunakan
"F7", komputer Toshiba menggunakan "F9", komputer Asus menggunakan "F3"
atau "F7", komputer Dell menggunakan "F7", dan komputer Lenovo
menggunakan F6. apabila tidak berhasil anda bisa menggunakan cara" berikut:
Cara Pertama:
Masuk ke setting bios caranya matikan laptop …setelah mati hidupkan
kembali laptop dengan menekan tombol powerdan f2 secara bersamaan
tahan kedua tombol tunggu sampai muncul leading toshiba baru lepaskan
dan tidak lama menu seperti gambar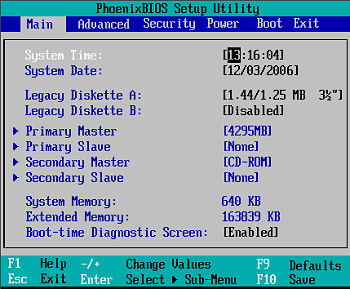
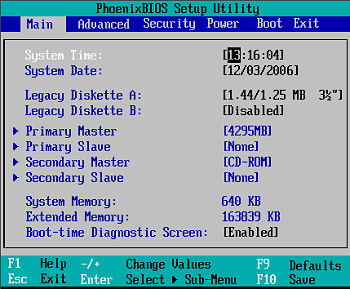
- Kemudian tekan f9 setup defult seperti gambar.
- lalu tekan f10 save and exit setelah itu akan muncul confirmasi bahwa anda akan mengubahsettingan anda, tekan yes tunggu beberapa menit sampai proses program selesai.
Buka Control Panel
UPDATE :
Jika Roll Back Driver tidak muncul ini dikarenakan sebelumnya memang belum terinstall driver touchpad. Solusinya adalah dengan menginstall driver dari laptop yang digunakan. Biasanya ketika membeli laptop, pastinya diberi CD yang berisi driver untuk komponen laptop. Coba masukkan CD dan install driver touchpad.
Jika memang tidak memiliki CD driver, coba untuk mendownload di situs resmi laptop Anda berdasarkan tipe laptopnya. Contoh ini adalah alamat driver untuk download driver Acer Aspire 4739 :
http://us.acer.com/ac/en/US/content/drivers
Setelah di download, install seperti biasa.
2. Pilih Hardware and Sound > Pilih Mouse
3. Masuk ke Tab Hardware > Klik Propertise
4. Pada Tab General, Klik Change Setting
Jika tidak terdapat pilihan Change Setting, maka langsung saja masuk ke Tab Driver
5. Masuk ke Tab Driver > Klik Roll Back Driver > Klik OK sampai selesai
Jika Roll Back Driver tidak muncul lihat solusinya dibawah.
Jika Roll Back Driver tidak muncul lihat solusinya dibawah.
6. Sekarang Klik Update Driver
7. Lalu pilih Search Automatically for Update Driver Software
8. Tunggu saja proses update driver hingga proses selesai. Komputer akan
meminta untuk merestart, lanjutkan untuk merestart jika memang Anda
ingin merestartnya.
UPDATE :
Jika Roll Back Driver tidak muncul ini dikarenakan sebelumnya memang belum terinstall driver touchpad. Solusinya adalah dengan menginstall driver dari laptop yang digunakan. Biasanya ketika membeli laptop, pastinya diberi CD yang berisi driver untuk komponen laptop. Coba masukkan CD dan install driver touchpad.
Jika memang tidak memiliki CD driver, coba untuk mendownload di situs resmi laptop Anda berdasarkan tipe laptopnya. Contoh ini adalah alamat driver untuk download driver Acer Aspire 4739 :
http://us.acer.com/ac/en/US/content/drivers
Setelah di download, install seperti biasa.
http://nenobaistimor.blogspot.com/2015/04/tiga-dan-empat.html
- Untuk Touchpad dengan program Synaptic
- Buka Control Panel
- Masuk ke Menu Hardware and Sound
- klik pada menu Mouse
- Pada tab device setting, ubah touchpad menjadi enable
- Untuk Pengguna Program Alps
- Buka Control Panel
- Masuk ke Menu Hardware and Sound
- Klik pada menu mouse
- Pada tab Dell Touchpad ( nama bisa tergantung merek laptop ), klik ikon tersebut
- Klik menu Device Select Button Setting
- Enable - kan pada Touchpad dan Touchpad Button
- klik OK
- Untuk Touchpad dengan program Synaptic
- Buka Control Panel
- Masuk ke Menu Hardware and Sound
- klik pada menu Mouse
- Pada tab device setting, ubah touchpad menjadi enable
- Untuk Pengguna Program Alps
- Buka Control Panel
- Masuk ke Menu Hardware and Sound
- Klik pada menu mouse
- Pada tab Dell Touchpad ( nama bisa tergantung merek laptop ), klik ikon tersebut
- Klik menu Device Select Button Setting
- Enable - kan pada Touchpad dan Touchpad Button
- klik OK
- Untuk Touchpad dengan program Synaptic
- Buka Control Panel
- Masuk ke Menu Hardware and Sound
- klik pada menu Mouse
- Pada tab device setting, ubah touchpad menjadi enable
- Untuk Pengguna Program Alps
- Buka Control Panel
- Masuk ke Menu Hardware and Sound
- Klik pada menu mouse
- Pada tab Dell Touchpad ( nama bisa tergantung merek laptop ), klik ikon tersebut
- Klik menu Device Select Button Setting
- Enable - kan pada Touchpad dan Touchpad Button
- klik OK












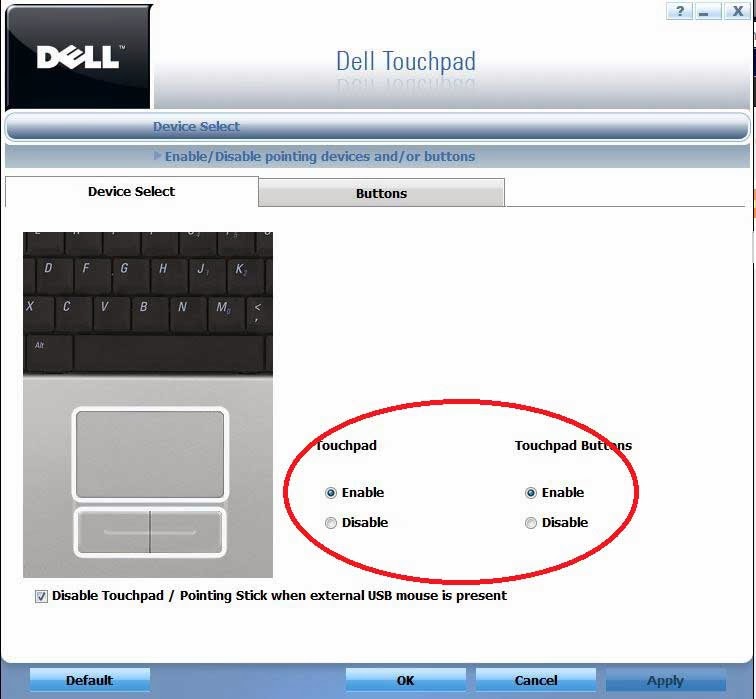
Tidak ada komentar:
Posting Komentar
Thank you have visited